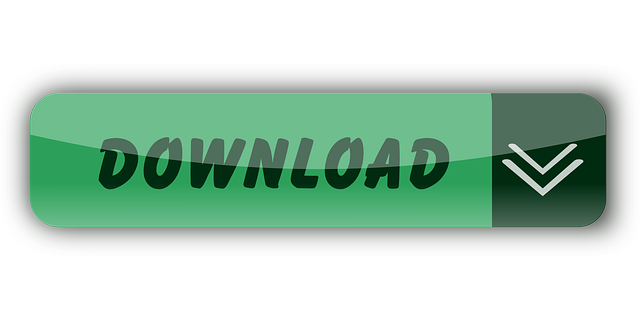With the help of this article, you will learn how to install and play PUBG mobile on PC for free. Follow our step by step instruction on downloading and installing the special Pubg Mobile on Windows 10 Laptop or Desktop.
Want to play PUBG on your laptop for free? Learn about PUBG PC requirements and how to download and install PUBG on PC using emulators without Steam or Xbox in 2019. Then don't worry, because in this video, i teach you how to install pubg in pc. FRIENDS GLITCH.WORKING GCTF GLITCH. GET FREE CARS AFTER PATCH 1.56.
System requirements For PUBG Mobile on PC
Just because you are running a mobile game on your laptop or desktop, it doesn't mean you will play it on the highest configuration possible. GameLoop Android emulator requires a specific set of system requirements to play PUBG mobile games. Before installing PUBG mobile game, you need to know these requirements. Here is a list of the specifications required to install and play PUBG mobile games on a PC.
- AMD FX-6300 CPU /Intel Core i5/ Core i7
- Windows 8, 8.1 or Windows 10
- 64-bit OS
- 6-8GB RAM
- High internet speed
- 30 GB free space for installation
- AMD Radeon R7 370(2GB) or NVIDIA GeForce GTX 960 (2GB)
Steps to Download & Play PUBG Mobile on PC
Step 1: Download PUBG Mobile on Windows PC using the Gameloop Android Emulator on Windows. You can download Gameloop here.
Note: We highly recommend using the new Fastest Android emulator called LDPlayer to Pubg Mobile on PC. LDPlayer runs all Android games like Pubg and Call of Duty Mobile very smoothly.
Step 2: Install the downloaded exe file. Wait until it finishes downloading and installing the Turbo AOW Engine.
Step 3: Once the installation is complete, log in using your Google Account or Facebook account. You can see the login button on the top righthand corner.
Step 4: Once you log in successfully, click on the PUBG Mobile option you can see on the interface. You can see right under the slider on the interface window. If you cannot see it there, use the search button on top to search for PUBG Mobile.
Step 5: Once you locate PUBG, click on it to open the details screen. You can see the details of the games. You can also see the system requirements on the right side of the screen. You will also see a 'Play' button. Click on the 'Play' button.
Step 6: Once you click the Play button, a new window will open and it will show the game loading. It may ask for storage permission to save your game progress. Grant permission.
Step 7: Once you grant the permission, you can see PUBG loading. Once loading is completed, you will see a screen where you will have to agree to the Privacy Policy and User Agreement.
Step 8: On the right side of the screen, you can see a list of controllers. They are the default controller options. Between the default controller settings on the right and the User Agreement and Privacy Policy screen on the left, you can see another set of icons. The first icon (keyboard) allows you to map the keys for the keyboard or gamepad. You can fiddle with these settings if you want to.

If you are using a keyboard, you don't need to change anything. The settings are already optimized and the keys are already mapped following standard practices. If you still want to change anything, you can do so.
Step 9: On the default controller panel, you can see a link called ‘settings' at the bottom right-hand corner. Click on it to change the settings for the gaming window.
Step 10: Once you are satisfied with the settings, you can now proceed to log into your Facebook account or Twitter account or Play Games account. This is a necessary step. Without connecting to any of these accounts, you cannot proceed to play the game.
Step 11: Once you log in, you will be asked to select a region.
Step 12: Select the character. You need to first select male or female. You can then select the face and the hairstyle depending on your taste.
Step 13: Once you are satisfied with the character, you need to click on the ‘Create' button you see at the bottom right-hand corner.
Step 14: Once you hit the ‘Create' button, you will see another screen with a notice which says Emulator Detected. Click on OK to continue.
Step 15: Once you continue, you will need to select the experience level you have. You will have two options – Rookie and Pro. Select the one that suits you best and then click OK.
Step 16: Once you click on OK, the next screen you will see will have a Start button on the top left-hand corner. Click on the Start button to start a match.
Step 17: Once you do that, you will have to wait for some time until the system creates a match for you.
Step 18: Once the automatic match creation is done, the game will start. Now, it's time for action! Jump in!
Best Settings to Play PUBG Mobile on Gameloop
If you are playing PUBG Mobile on Gameloop, you really want to enjoy the game on a big screen along with some stunning graphics. The question here is, what should be the best setting to play PUBG Mobile on Gameloop?
The simple answer to this question is – it all depends on your desktop configuration.
You may have an ultrawide screen. You may be using the extremely powerful Core i9 processor or AMD Ryzen 9 3950x processor. You may have 16GB or 32GB RAM, a dedicated graphics card.
The settings you choose will depend on the available resources.
Just to give you an idea of the best settings for a desktop using Core i5 processor (with 4 cores) clocked at 3 GHz, 16GB RAM, and a dedicated graphics card of 2GB memory, and 23″ monitor with 1920×1080 pixels resolutions, the following settings perform perfectly:
In the screenshots above focus primarily on the following:
- Prioritized Dedicated GPU
- Anti-aliasing – Ultimate.
- RAM/Memory – 8GB
- Processor – 4 cores.
- Resolution – 1920×1080
- DPI – 480
- Gaming resolution – HD (1080p)
- Display quality – HD
These are the ones that have been changed from default settings. The rest of the settings are left untouched.
If you note, the settings have been adjusted to utilize most of the system resources during game play. The logic behind this is simple. When you play PUBG, you are not going to multitask. In all likelihood, you will close every other application running on your Windows 10 PC before you start playing.
It is always a wise idea to even close the background (non-system) applications to free up some resources. For instance, if you are using Adobe Creative cloud, a few Adobe services will keep running in the background. Find them and close them
Same goes for OneDrive, DropBox and other online storage services that usually ask for background syncing. Close these 3rd party applications will not harm your operating system but instead, release some vital system resources that can be utilized by Gameloop to enhance your gaming experience.
Bottom line?
If you are playing PUBG Mobile on your Windows 10 PC, change the settings depending on your available system resources and screen resolution.
But again, even Gameloop will provide a set of options to choose from. If your computer is more powerful than that, some resources will remain unused.
For example, if you have a 16-core 32-thread Ryzen processor, the maximum you can devote to Gameloop (and hence, PUBG Mobile) is 8 cores. The rest will remain unused! This happens because that is the maximum that Gameloop will allow you to use.
Play PUBG Mobile on Windows 10 PC using BlueStacks
Step 1: Download and install BlueStacks. Please note that the antivirus application you have may interfere with the installation process. In such a scenario, simply deactivate antivirus for some time to complete the installation. Once the installation is completed, you can reactivate the antivirus program.
Step 2: Once you finish installing, BlueStacks will ask you to sign in to your Google Play account. Do that! You will need your Google account ID and Password. Once you sign in, agree to the terms and conditions.
Step 3: Now find PUBG Mobile using the search bar and install it on your BlueStacks emulator. It will download and install a 1.62GB file. Wait for the process to complete.
Step 4: Once the installation is completed, open PUBG Mobile and allow permission for storage. Once you provide the permission, you can then change or edit the settings for your keyboard controls, game resolution, etc. from the right panel.
Step 5: Once you are done tinkering around with the settings to your likings, save the changes. BlueStacks will ask you to restart PUBG so that the new changes can come into effect.
Step 6: Now, agree to the Privacy Policy and User Agreement options and then log into your Facebook, Twitter, or Play Games account.
Step 7: Once you log in, you will need to select your region and proceed.
Pubg Microsoft Pc
Step 8: On the next screen you will have to select a character. You need to select your gender and then the face and hairstyle.
Step 9: Click on the ‘Create' button you see at the bottom right-hand corner after you are done selecting the character of your choice.
Step 10: Clicking on Create button will take you to the next screen where you will see a notice which will tell that the game has detected an emulator. Simply click OK and carry on to the next screen.
Step 11: On the next screen, select your experience level. There are two options to select from. They are Rookie and Pro. Select whichever suits you the best and then click OK to proceed to the next screen.
Step 12: On the next screen click on the Start button.
Get Into Pc Pubg

Step 13: On the next screen automatic match will be done to create a team. Once the match is done and a team is created, the gameplay will start.
Note that Step 7 to Step 11 may not show up if you have already used another emulator like Gameloop or Nox Player or if you have already played PUBG on your mobile. Essentially, steps 7 to 11 are for those who will set up the gameplay for the first time, that is, they have never played the game before.
Problems You May Face
Your Internet Service Provider may create problems by throttling your internet connection when they see that you are playing PUBG on your PC using their active internet connection. The gameplay may become too slow and often lag.
You can overcome this problem with a small trick. Here are the steps that you need to follow:
- In the Windows search bar, type ‘Control Panel' without the quotes.
- Click on the Control Panel app to open it.
- Select Network and Internet and then Network and Sharing Center.
- On the Network and Sharing Center window, click on Ethernet to open a popup window.
- Click on the Properties button to open a new popup window.
- On the new popup window, select Internet Protocol Version 4 and then click on the ‘Properties' button to open a third popup window.
- Select the option which reads, ‘Use the following DNS server addresses.'
- In the Preferred DNS field add the values 67.222.123.
- In the Alternate DNS field add the values 67.220.123.
- Click Ok and exit from all those windows.
Note, 67.222.123 and 67.220.123 are OpenDNS. So, if you are using OpenDNS. Using these DNS servers will ensure that your internet speed is not throttled and you can enjoy your game with highspeed connectivity.
Once you are done playing, change the DNS servers back to the original ones. First, you need to know a little more about PUBG Mobile.
So, what is PUBG Mobile? PUBG is also known as PlayerUnkown's Battlegrounds, is a popular multiplayer online game developed by Tencent Games Cooperation, a South Korean Video game organization.
The game has the most-intensive free-player-to-play multiplayer action. PUBG is a player vs. player shooter game where a hundred players fight in a battle royale.

The last player to survive the fight is the winner. The mobile game is free and preferred by most players over the desktop version.
So, is it possible to run a PUBG mobile on windows 10?
Yes! With the help of an android emulator, players can now enjoy playing PUBG mobile games on their desktops or laptops.
However, not all companies are up to the task of running games via emulators. That's why Tencent have developed their own easy to use and install Android emulator (GameLoop).
Game Loop allows players to download, install, run and record PUBG mobile games on their Windows 10 OS.
How To Get Pubg Pc
Why do players prefer PUBG mobile games on Windows 10 PC?
Get Into Pc Pubg
Although there is a desktop version of PUBG, players prefer playing the mobile version on their PCs. PUBG mobile game for windows 10 PCs runs just like it does on a mobile phone.
Everything is the same, but the controls are a bit different. Sometimes players who prefer the mobile version may lack the right proper mobile device that can run the game.
Steps to Install PUBG Mobile For Windows 10
Get Into Pc Games Pubg
Now that you know and understand what is required. You can now install and play PUBG mobile game hassle-free. These steps will guide you on how to download, install, and play PUBG on windows 10 PCs for free.

If you are using a keyboard, you don't need to change anything. The settings are already optimized and the keys are already mapped following standard practices. If you still want to change anything, you can do so.
Step 9: On the default controller panel, you can see a link called ‘settings' at the bottom right-hand corner. Click on it to change the settings for the gaming window.
Step 10: Once you are satisfied with the settings, you can now proceed to log into your Facebook account or Twitter account or Play Games account. This is a necessary step. Without connecting to any of these accounts, you cannot proceed to play the game.
Step 11: Once you log in, you will be asked to select a region.
Step 12: Select the character. You need to first select male or female. You can then select the face and the hairstyle depending on your taste.
Step 13: Once you are satisfied with the character, you need to click on the ‘Create' button you see at the bottom right-hand corner.
Step 14: Once you hit the ‘Create' button, you will see another screen with a notice which says Emulator Detected. Click on OK to continue.
Step 15: Once you continue, you will need to select the experience level you have. You will have two options – Rookie and Pro. Select the one that suits you best and then click OK.
Step 16: Once you click on OK, the next screen you will see will have a Start button on the top left-hand corner. Click on the Start button to start a match.
Step 17: Once you do that, you will have to wait for some time until the system creates a match for you.
Step 18: Once the automatic match creation is done, the game will start. Now, it's time for action! Jump in!
Best Settings to Play PUBG Mobile on Gameloop
If you are playing PUBG Mobile on Gameloop, you really want to enjoy the game on a big screen along with some stunning graphics. The question here is, what should be the best setting to play PUBG Mobile on Gameloop?
The simple answer to this question is – it all depends on your desktop configuration.
You may have an ultrawide screen. You may be using the extremely powerful Core i9 processor or AMD Ryzen 9 3950x processor. You may have 16GB or 32GB RAM, a dedicated graphics card.
The settings you choose will depend on the available resources.
Just to give you an idea of the best settings for a desktop using Core i5 processor (with 4 cores) clocked at 3 GHz, 16GB RAM, and a dedicated graphics card of 2GB memory, and 23″ monitor with 1920×1080 pixels resolutions, the following settings perform perfectly:
In the screenshots above focus primarily on the following:
- Prioritized Dedicated GPU
- Anti-aliasing – Ultimate.
- RAM/Memory – 8GB
- Processor – 4 cores.
- Resolution – 1920×1080
- DPI – 480
- Gaming resolution – HD (1080p)
- Display quality – HD
These are the ones that have been changed from default settings. The rest of the settings are left untouched.
If you note, the settings have been adjusted to utilize most of the system resources during game play. The logic behind this is simple. When you play PUBG, you are not going to multitask. In all likelihood, you will close every other application running on your Windows 10 PC before you start playing.
It is always a wise idea to even close the background (non-system) applications to free up some resources. For instance, if you are using Adobe Creative cloud, a few Adobe services will keep running in the background. Find them and close them
Same goes for OneDrive, DropBox and other online storage services that usually ask for background syncing. Close these 3rd party applications will not harm your operating system but instead, release some vital system resources that can be utilized by Gameloop to enhance your gaming experience.
Bottom line?
If you are playing PUBG Mobile on your Windows 10 PC, change the settings depending on your available system resources and screen resolution.
But again, even Gameloop will provide a set of options to choose from. If your computer is more powerful than that, some resources will remain unused.
For example, if you have a 16-core 32-thread Ryzen processor, the maximum you can devote to Gameloop (and hence, PUBG Mobile) is 8 cores. The rest will remain unused! This happens because that is the maximum that Gameloop will allow you to use.
Play PUBG Mobile on Windows 10 PC using BlueStacks
Step 1: Download and install BlueStacks. Please note that the antivirus application you have may interfere with the installation process. In such a scenario, simply deactivate antivirus for some time to complete the installation. Once the installation is completed, you can reactivate the antivirus program.
Step 2: Once you finish installing, BlueStacks will ask you to sign in to your Google Play account. Do that! You will need your Google account ID and Password. Once you sign in, agree to the terms and conditions.
Step 3: Now find PUBG Mobile using the search bar and install it on your BlueStacks emulator. It will download and install a 1.62GB file. Wait for the process to complete.
Step 4: Once the installation is completed, open PUBG Mobile and allow permission for storage. Once you provide the permission, you can then change or edit the settings for your keyboard controls, game resolution, etc. from the right panel.
Step 5: Once you are done tinkering around with the settings to your likings, save the changes. BlueStacks will ask you to restart PUBG so that the new changes can come into effect.
Step 6: Now, agree to the Privacy Policy and User Agreement options and then log into your Facebook, Twitter, or Play Games account.
Step 7: Once you log in, you will need to select your region and proceed.
Pubg Microsoft Pc
Step 8: On the next screen you will have to select a character. You need to select your gender and then the face and hairstyle.
Step 9: Click on the ‘Create' button you see at the bottom right-hand corner after you are done selecting the character of your choice.
Step 10: Clicking on Create button will take you to the next screen where you will see a notice which will tell that the game has detected an emulator. Simply click OK and carry on to the next screen.
Step 11: On the next screen, select your experience level. There are two options to select from. They are Rookie and Pro. Select whichever suits you the best and then click OK to proceed to the next screen.
Step 12: On the next screen click on the Start button.
Get Into Pc Pubg
Step 13: On the next screen automatic match will be done to create a team. Once the match is done and a team is created, the gameplay will start.
Note that Step 7 to Step 11 may not show up if you have already used another emulator like Gameloop or Nox Player or if you have already played PUBG on your mobile. Essentially, steps 7 to 11 are for those who will set up the gameplay for the first time, that is, they have never played the game before.
Problems You May Face
Your Internet Service Provider may create problems by throttling your internet connection when they see that you are playing PUBG on your PC using their active internet connection. The gameplay may become too slow and often lag.
You can overcome this problem with a small trick. Here are the steps that you need to follow:
- In the Windows search bar, type ‘Control Panel' without the quotes.
- Click on the Control Panel app to open it.
- Select Network and Internet and then Network and Sharing Center.
- On the Network and Sharing Center window, click on Ethernet to open a popup window.
- Click on the Properties button to open a new popup window.
- On the new popup window, select Internet Protocol Version 4 and then click on the ‘Properties' button to open a third popup window.
- Select the option which reads, ‘Use the following DNS server addresses.'
- In the Preferred DNS field add the values 67.222.123.
- In the Alternate DNS field add the values 67.220.123.
- Click Ok and exit from all those windows.
Note, 67.222.123 and 67.220.123 are OpenDNS. So, if you are using OpenDNS. Using these DNS servers will ensure that your internet speed is not throttled and you can enjoy your game with highspeed connectivity.
Once you are done playing, change the DNS servers back to the original ones. First, you need to know a little more about PUBG Mobile.
So, what is PUBG Mobile? PUBG is also known as PlayerUnkown's Battlegrounds, is a popular multiplayer online game developed by Tencent Games Cooperation, a South Korean Video game organization.
The game has the most-intensive free-player-to-play multiplayer action. PUBG is a player vs. player shooter game where a hundred players fight in a battle royale.
The last player to survive the fight is the winner. The mobile game is free and preferred by most players over the desktop version.
So, is it possible to run a PUBG mobile on windows 10?
Yes! With the help of an android emulator, players can now enjoy playing PUBG mobile games on their desktops or laptops.
However, not all companies are up to the task of running games via emulators. That's why Tencent have developed their own easy to use and install Android emulator (GameLoop).
Game Loop allows players to download, install, run and record PUBG mobile games on their Windows 10 OS.
How To Get Pubg Pc
Why do players prefer PUBG mobile games on Windows 10 PC?
Get Into Pc Pubg
Although there is a desktop version of PUBG, players prefer playing the mobile version on their PCs. PUBG mobile game for windows 10 PCs runs just like it does on a mobile phone.
Everything is the same, but the controls are a bit different. Sometimes players who prefer the mobile version may lack the right proper mobile device that can run the game.
Steps to Install PUBG Mobile For Windows 10
Get Into Pc Games Pubg
Now that you know and understand what is required. You can now install and play PUBG mobile game hassle-free. These steps will guide you on how to download, install, and play PUBG on windows 10 PCs for free.
- Go to the GameLoop official page to download the PUBG installer for your windows.
- Once you are on the page, find the download button and click it to download the installer.
- Once the download is complete, run the setup file, then click the install button. The Game Loop installation process will take some time.
- When installed, it will create a Game Loop shortcut on your desktop.
- Open it, find Game Center from the left panel, and click on it.
- Click on 'PUBG MOBILE' from the game list.
- Navigate to the section named 'My Game' to find PUBG mobile game. Click it to start the download process.
- Once the download is complete, you will play PUBG mobile games on your Windows PC.
Note: The download processes depend entirely on the internet connection speed. Slow internet speeds will mean a slow download process because the game files being download are more than 2GB. Also, Play COD for PC. Advantage of playing PUBG mobile in Game Loop
- GameLoop allows you to break through the barriers of phones with bigger screens to achieve a full field of view.
- Offers players exclusive key-mapping and in-depth adaption that brings out the most beautiful and immersive experience of PUBG Mobile game.
- The emulator offers accurate and fast control of the mouse and keyboard. This way, players can achieve flexible and smooth gameplay on PC.
- GameLoop AOW engine ensures players improve aiming and shooting skills with less lagging in the game.
- GameLoop 3A masterpiece graphic and 2K resolution provide players with an immersive gaming experience and detailed view of the maps and specific guns used in the game.
Resources: https://en.wikipedia.org/wiki/Tencent
Contents of the Article
- Play PUBG Mobile on Windows 10 PC using BlueStacks